Создать почту
Рассмотрим поэтапно, в картинках, как же создаются почтовые ящики на:
1. Yandex.ru
2. Mail.ru
3. Gmail.com
После этого урока, а лучше во время чтения, поэтапно повторять все действия, по созданию, почтового ящика. По окончанию у вас будет своя собственная почта.
Создаем электронную почту на Яндексе.
1. Заходим на страничку Яндекса http://www.yandex.ru/
2. Слева находим надпись «Завести почтовый ящик» жмем на нее. ( см. на рисунке )
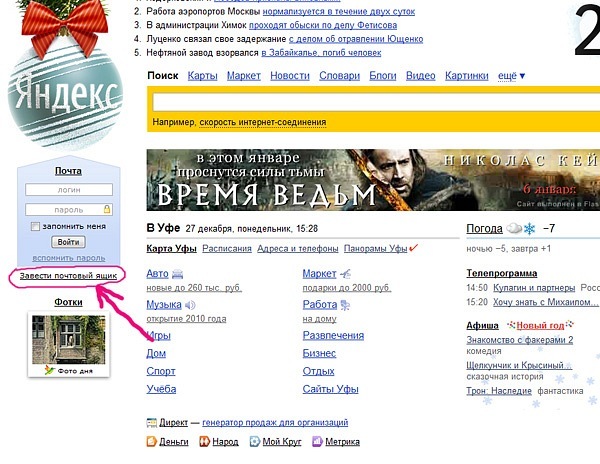
И так переходим к следующему пункту:
3. Перед нами открылась страничка — Регистрация шаг 1 из 2 (см. Рисунок ниже) , где необходимо:
а). Ввести свое имя. — Здесь ничего сложного, пишем свое имя.
б). Фамилия. — Здесь пишем свою фамилию.
в). Логин. —
* Вы можете выбрать уже готовый — сгенерированный логин из 10 предлагаемых, смотрите на рисунке ниже.
* Придумать логин самому. (я придумал логин сам — lady.lazda он оказался свободным. см. на рисунке ниже ).
* Логин необходимо записать в блокнот, а лучше запомнить -он будет нужен каждый раз, при заходе на почту.
После регистрации адрес нашего почтового ящика будет выглядеть так: lady.lazda@yandex.ru (ваш логин + добавляется @yandex.ru )
После заполнения всех пунктов жмем кнопочку Дальше.

4. Регистрация шаг 2 из 2. Открылась страничка (см. Рисунок ниже) где необходимо:
а) Придумайте пароль: — придумываем пароль посложнее с буковками и цифрами.
б) Подтвердите пароль: — тут повторяем пароль который написали выше.
* Пароль необходимо запомнить, запишите его в блокнот туда же где храниться ваш логин, либо запомните его.
* Пароль будет необходим каждый раз при заходе на почту.
в) Секретный вопрос: — Это на тот случай если вы забудете пароль. Ответив на этот вопрос, вы восстановите свой почтовый ящик. Выбираем вопрос или придумываем вопрос сами.
г) Ответ: — тут мы пишем ответ на наш вопрос.
д) Другой e-mail: —(Необязательно) Если у вас есть другой почтовый ящик, можете записать его, если почтового ящика нет , то оставляете это поле пустым.
е) Мобильный телефон: —(Необязательно) Думаю стоит записать свой номер мобильного телефона, в случае утери пароля от почтового ящика, вы сможете восстановить пароль, получив его через смс.
* номер сотового телефона вводить не через 8, а в формате +7 916 123 11 22
ж) И последний пункт это ввести цифры с картинки слева
* Если цифры на картинке не видны нажмите на «Показать другие цифры»
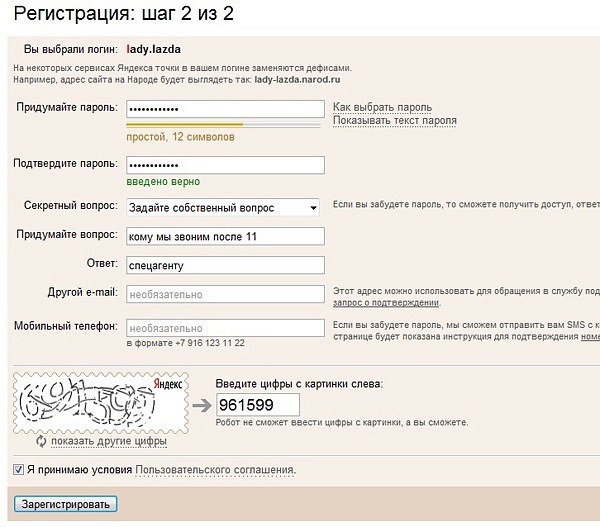
Убедитесь что стоит галочка на Я принимаю условия Пользовательсокго соглашения.
Смело нажимаем — Зарегистрировать
5. Поздравляем регистрация успешно завершена!
Если все сделали правильно, то перед вами появится такое изображение:
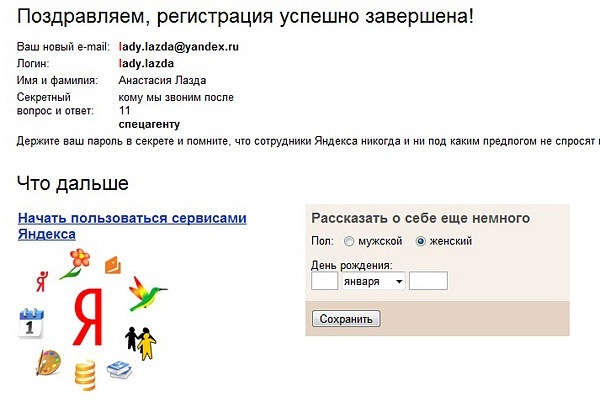
И так мы успешно создали почтовый ящик на Яндексе, теперь давайте зайдем на него используя наш ЛОГИН (который мы придумывали в пункте 3 — регистрация шаг 1 из 2 ) и ПАРОЛЬ который мы придумали в пункте 4 регистрация шаг 2 из 2 .
Надеюсь вы их записали или сохранили куда нибудь.
Идем на страничку яндекса http://www.yandex.ru и вбиваем наш логин и пароль как изображено на рисунке ниже
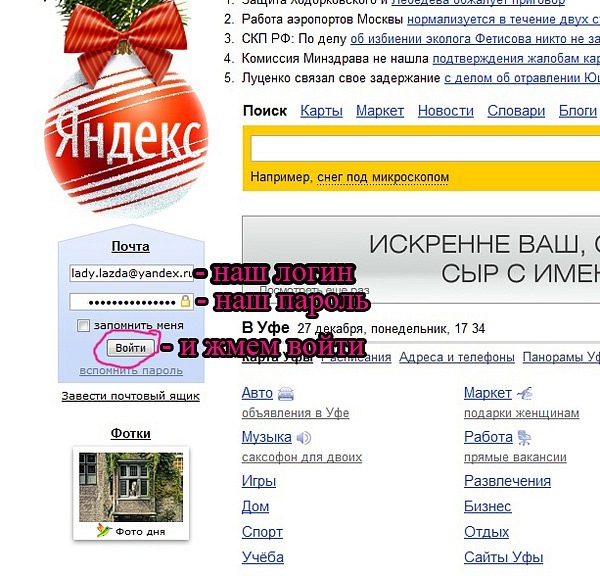
Ну вот мы и создали собственную почту на Яндексе, ничего сложного 🙂
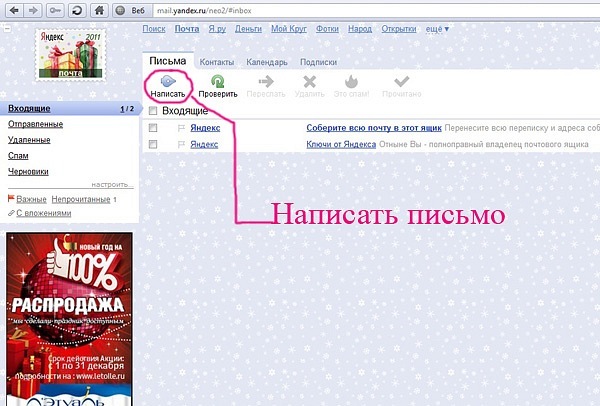
Создаем почту на mail.ru
C яндексом разобрались теперь будем создавать почту на mail.ru ну начнем…
1. Заходим на сайт http://www.mail.ru
2. в левом углу жмем на — Регистрация в почте см. рисунок ниже
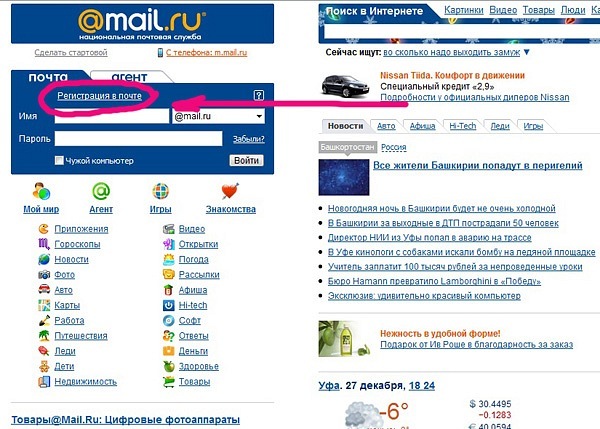
3. Тут у нас идут регистрационные данные которые нужно заполнить (см. рисунок ниже):
* Имя — пишите свое имя
* Фамилия -свою фамилию
* Дату рождения
* Город
* Пол
* Почтовый ящик — тут вы должны придумать название своего ящика (его надо запомнить или записать, каждый раз при заходе на почту нужно будет его вводить) смотрите рисунок ниже
* Пароль — пароль придумывайте посложнее что бы он не выглядел как 654321 , а то при желании, его легко взломают. (так же запишите его или запомните, пароль необходимо будет вводить каждый раз при входе на почту )
* повторите пароль.
Следующие данные необходимы для того что бы восстановить доступ к почтовому ящику в случае утери пароля
* Мобильный телефон — вводим телефоннный номер через +7
* Секретный вопрос— можно выбрать вопрос или написать свой. Допустим забыли пароль от почты, вам задали вопрос вы на него ответили , доступ востановлен.
* Ответ на вопрос — Пишем ответ на свой вопрос
* Дополнительный e-mail -не обязательно , но если есть то лучше указать.
* Убираем галочку на Создать личную страницу на Мой Мир@Mail.Ru т.к. нужна только почта.
* Вводим код с картинки, если кода не видно — нажимаем обновить код
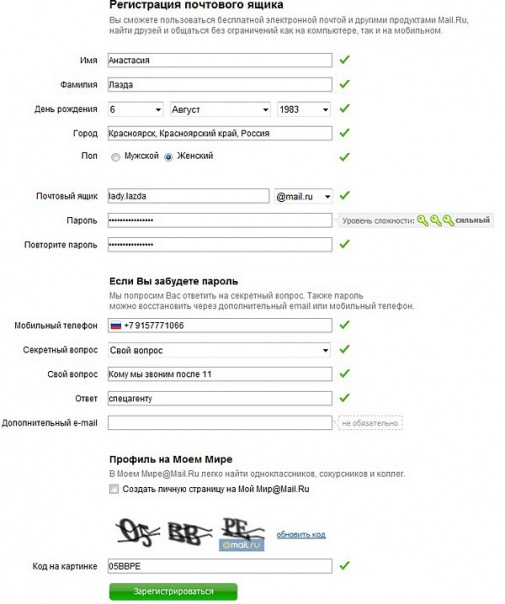
Жмем зарегистрироваться.
Если все поля заполнены верно то мы автоматически попадаем в наш почтовый ящик:
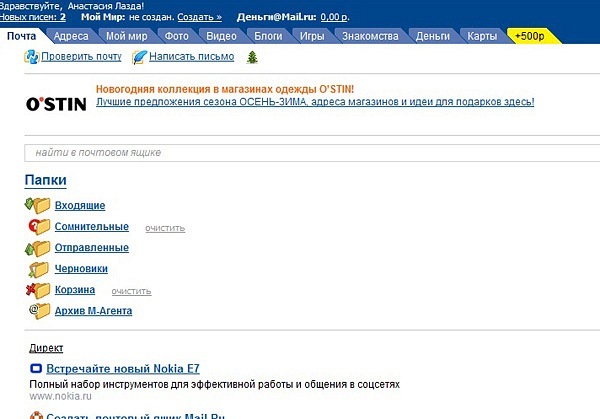
Теперь давайте попробуем выйти из него и зайти используя наш логин (почтовый адрес) и пароль который мы придумали при регистрации.
В правом верхнем углу нажимаем выйти.
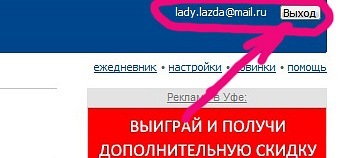
а теперь попробуем зайти на сайте http://www.mail.ru/ заполняем имя и пароль.

нажимаем войти.
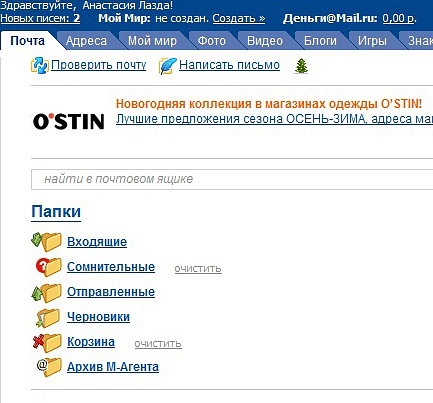
Опа и мы опять в почте 🙂 короче с майлом разобрались идем дальше.
Создаем почту Gmail (почта от поисковой системы Google ).
1. Идем на сайт http://www.google.ru/
2. Выбираем Gmail показано на рисунке ниже.
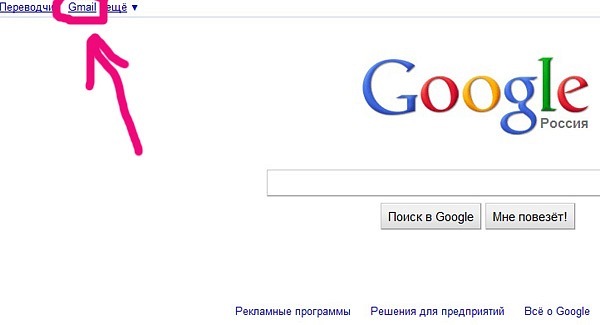
3. Выбираем создайте аккаунт >> см рисунок ниже.
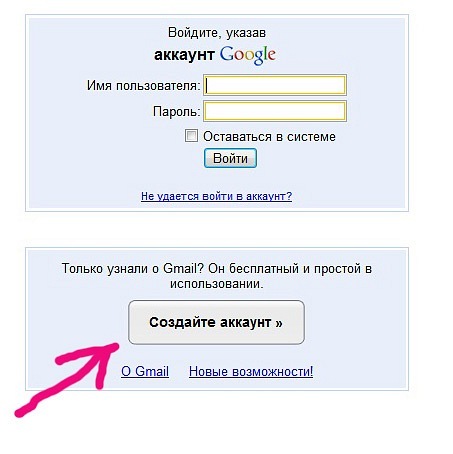
4. Заполняем данные:
* Имя
*Фамилия
* Имя для входа (логин): — придумайте имя для вашей почты (Необходимо сохранить или запомнить, требуется каждый раз для входа в почту)
Напирмер ваша фамилия Иванов Андрей можете написать — ivanov_andrey2011
ниже есть кнопочка — «проверьте не занято ли ваше имя»
жмем на нее и смотрим, если такое имя занято, тогда придумываем другое, главное его запомнить-записать.
* Укажите пароль — тут указываем пароль, посложнее , что бы никто не смог его взломать , желательно смешать буквы с цифрами. Так же запоминаем или записываем пароль он нам будет нужен каждый раз при заходе на почту.
* Введите пароль еще раз: — тут вводим пароль еще раз , как бы подтверждаем его.
* Секретный вопрос — выбираем секретный вопрос или задаем свой (на тот случай если потеряете пароль от почты, вам нужно будет ответить на этот вопрос, взамен получите доступ на свою почту.)
* Ответ: — Сюда пишем ответ на ваш вопрос.
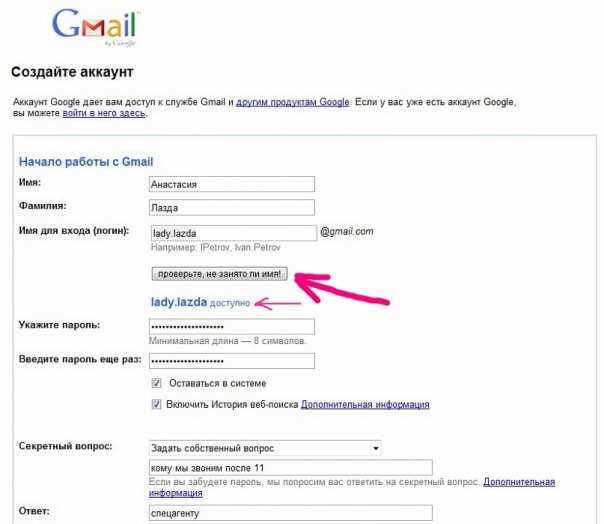
идем далее….
* Контактный e-mail: — не обязательно но если есть другая электронная почта можете заполнить, помогает при потере пароля от данной почты.
* Местоположение: выбираем свою страну.
* Проверка слова: Введите символы, представленные на картинке.
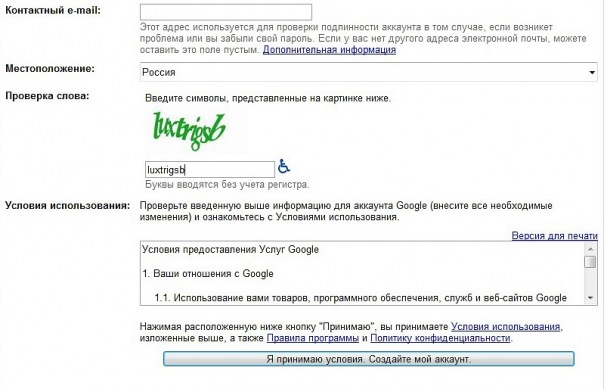
Нажимаем на кнопочку — Я принимаю условия. Создайте мой аккаунт.
Если все сделано правильно вы увидите поздравление.
Нажимаем войти в почту.
см. рисунок ниже.
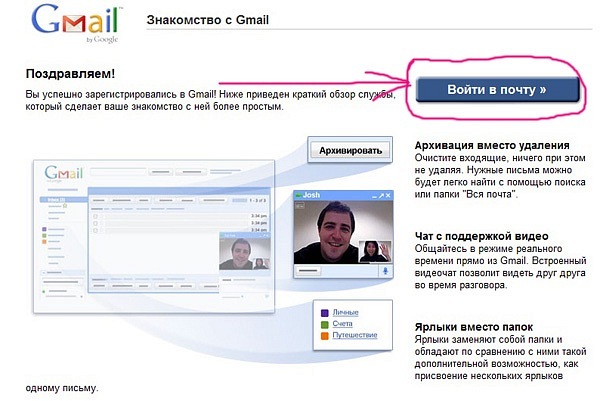
И вот мы уже в почте Gmail.
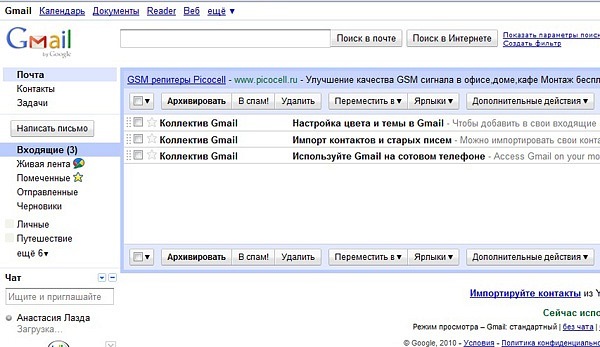
Давайте еще на всякий случай проверим логин и пароль, попробуем выйти из почтового ящика gmail и зайти.
сейчс мы находимся на нашем почтовом ящике gmail . нам нужно из него выйти — смотрим в верхний правый угол видим там ссылочку под названием — выйти, жмем на нее.
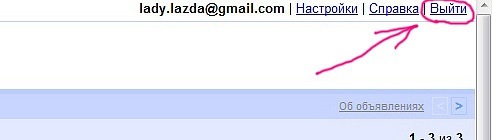
Вышли из системы, нас выкинуло на http://www.gmail.com
теперь заполняем логин и пароль (который я просил вас сохранить) и нажимаем войти.
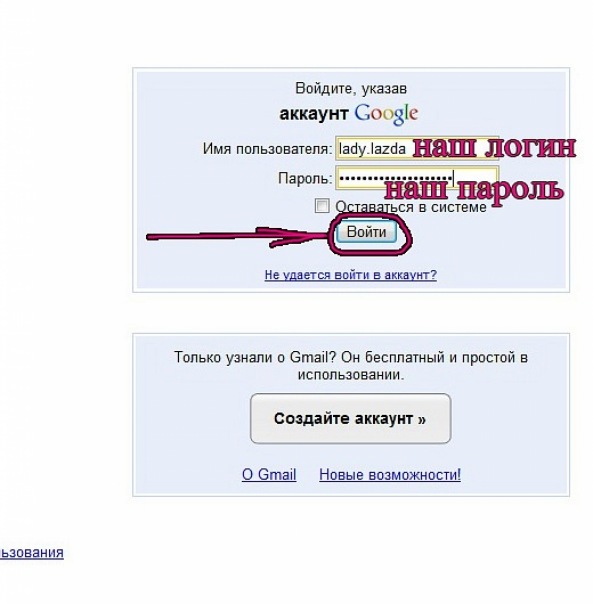
опа и мы зашли на свою почту , все работает 🙂
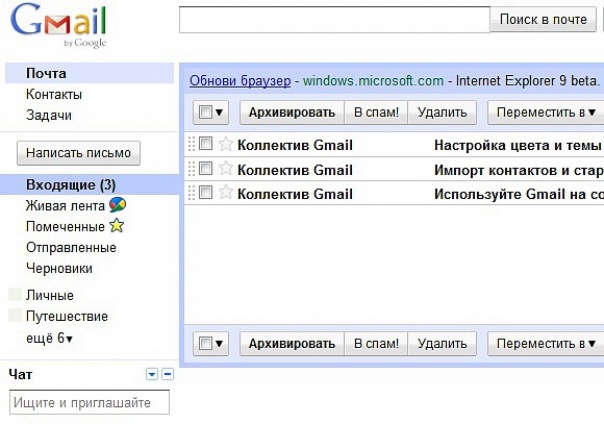
а заходить на gmail почту лучше не через http://www.google.com а сразу на http://www.gmail.com.
Вот как видите нет ничего сложного.
Надеюсь хоть кому то эта статья была полезной.